はじめに
makeとはソースコードのビルドを自動化するコマンドになります。
Makefileというテキストファイルにビルド手順をあらかじめ記述しておくことで一連の手順をmakeコマンド一回で可能にします。そのため、手順が複雑になるほどその効果を発揮します。
そんなmakeコマンドをWindows10環境で利用する方法を紹介します。
makeの詳細については以下のサイトを参照してください。
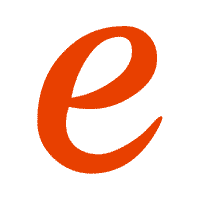
インストール方法
1. インストーラをダウンロード
公式サイト(Make for Windows)のDowndloadからインストーラをダウンロードしてください。
下図の赤枠からダウンロードできます。
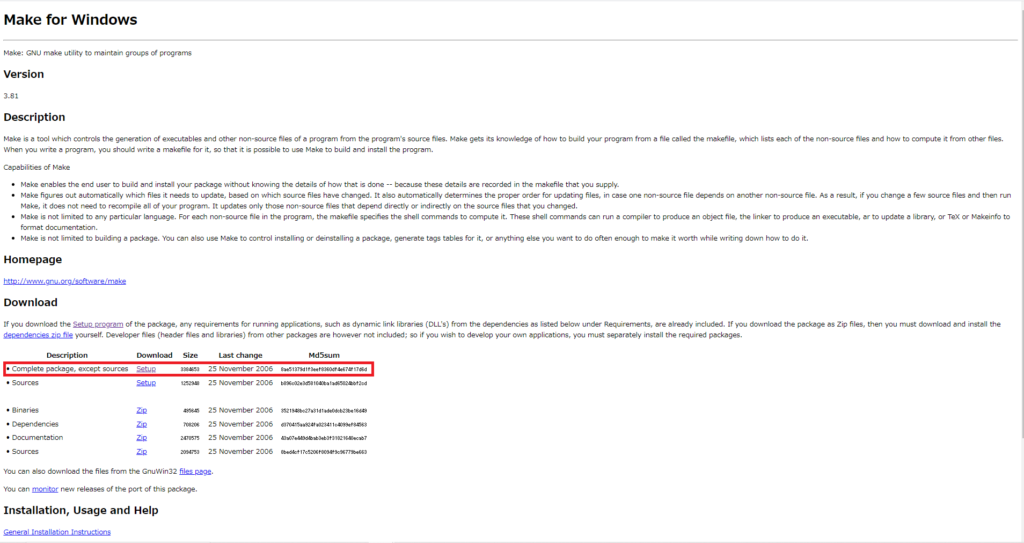
2. インストール
ダウンロードしたインストーラを起動して、インストールしてください。
特に設定を変更する必要はありません。
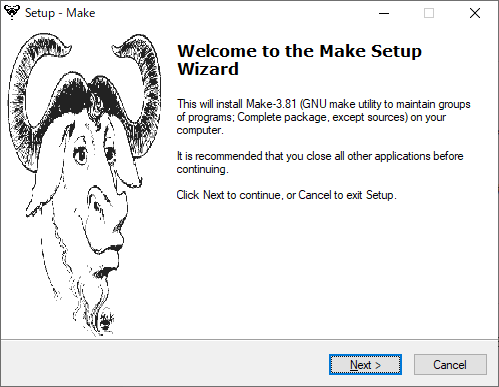
3. 環境PATHの設定
インストールしたmake.exeのパスを環境PATHに設定します。設定をするとmake.exeをフルパスで指定しなくても使用できるようになります。
コントロールパネル -> システムとセキュリティ -> システム -> システムの詳細設定
の順でシステムのプロパティウィンドウが開きます。
詳細設定タブにある環境変数ボタンをクリックして、システム環境変数のPathにmake.exeのファイルパスを設定してください。
make.exe自体はインストール時に特に設定を変更していなければ、下記のパスにあります。
「C:\Program Files (x86)\GnuWin32\bin」
makeの使用方法
1. ファイルの準備
例えば以下のようなc言語のプログラムを作成して
|
1 2 3 4 5 6 |
#include <stdio.h> int main(void) { printf("Hello, World!"); return 0; } |
同じディレクトリに以下のようなMakefileを作成してください。ファイル名は「Makefile」で拡張子は必要ありません。
|
1 2 |
all: gcc -o hello_world hello_world.c |
gccでソースファイルをコンパイルできる環境になっていることは前提(MinGWでgccコンパイラをインストールしてください)ですが最低限必要なファイルは以上です。
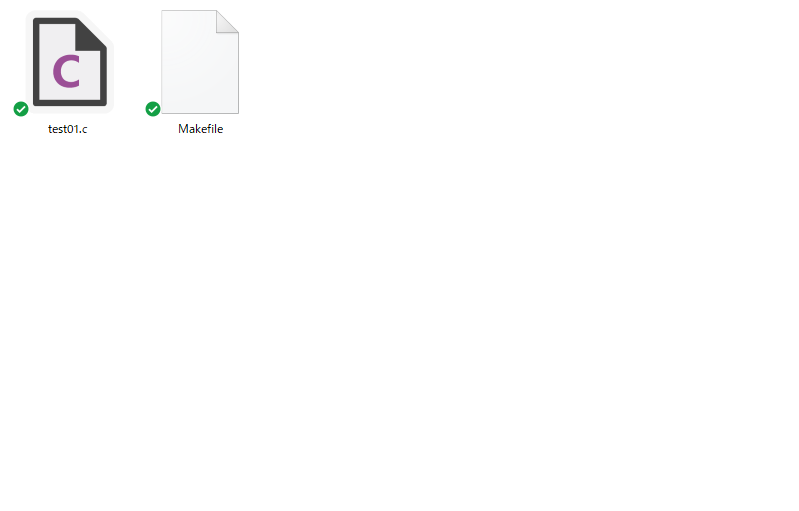
2. コマンドの実行
コマンドプロンプト上で以下の様にmakeコマンドを入力してください。
Makefile内に記述されている手順が実行され、ソースファイルがコンパイルされてhello_worldという実行ファイルができます。
|
1 2 3 4 5 |
C:\Users\Username\c_program>make gcc -o hello_world hello_world.c C:\Users\Username\c_program>hello_world Hello, World! |
今回の例のような簡単なプログラムではわざわざMakefileを作成する必要はないです。
しかし、ソースファイルが増えてくるとmakeの便利さが分かってくると思います。


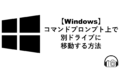

コメント